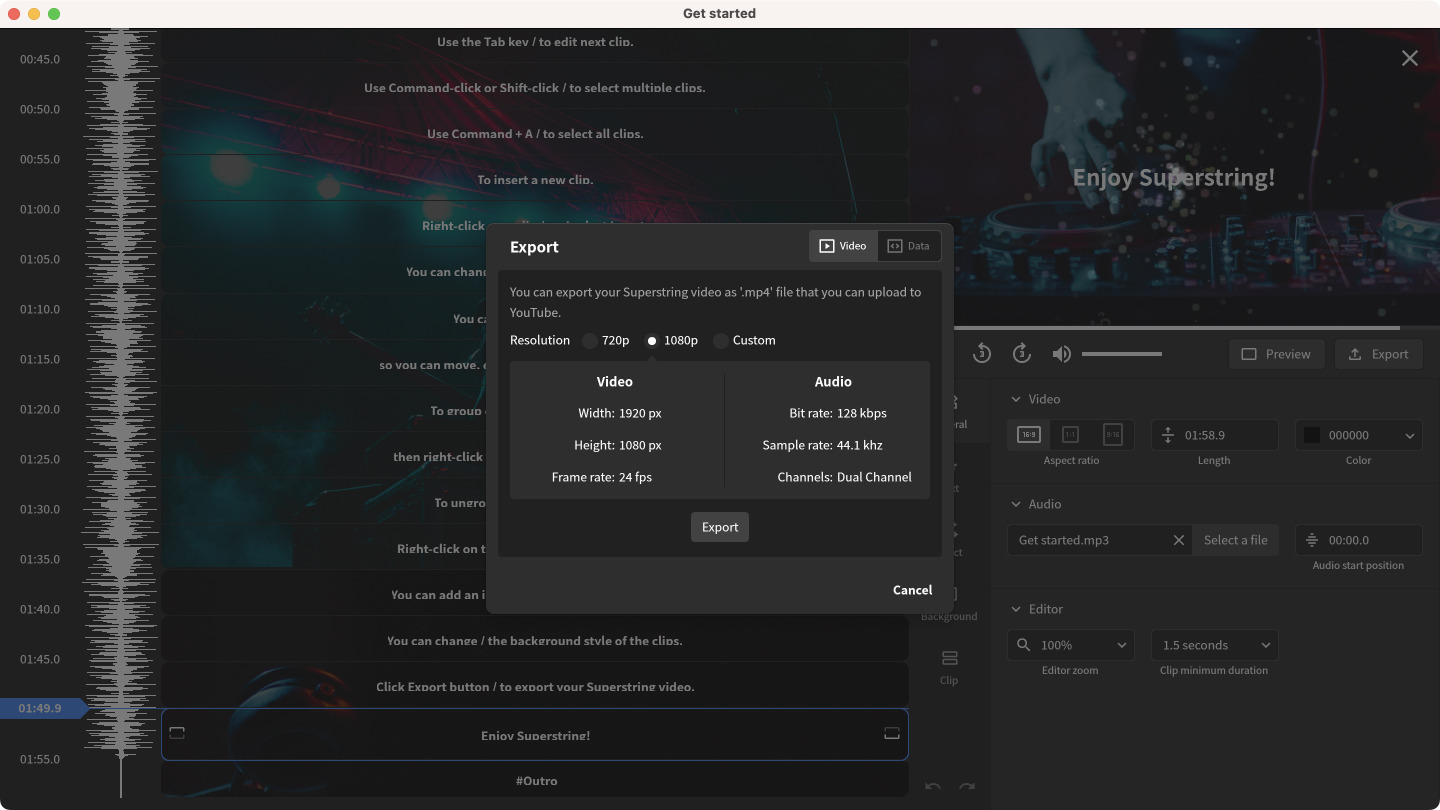처음 리릭 비디오를 만들려면 '+ 만들기'버튼을 클릭하세요.
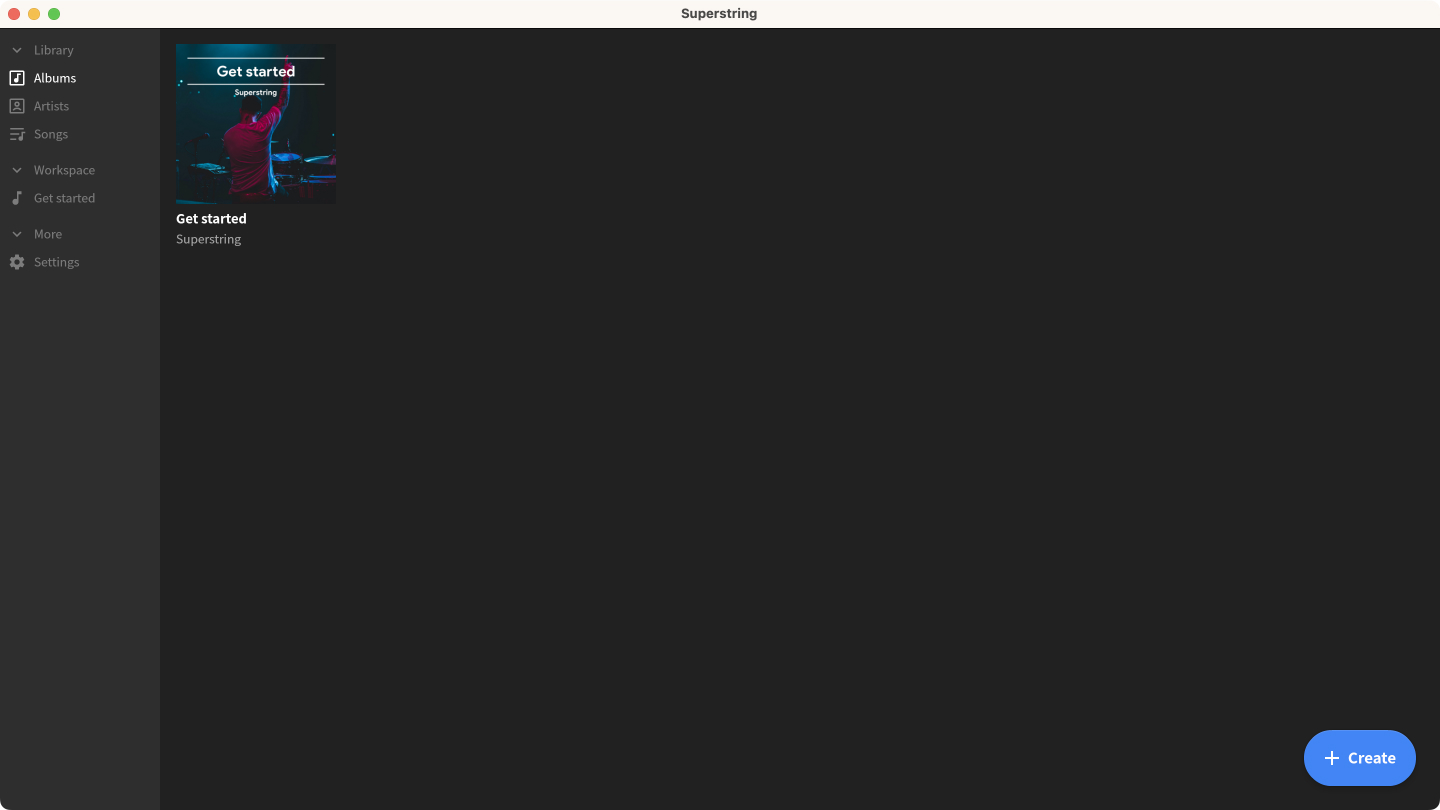
리릭 비디오를 만들려는 노래를 선택하고 Superstring으로 드래그하세요.
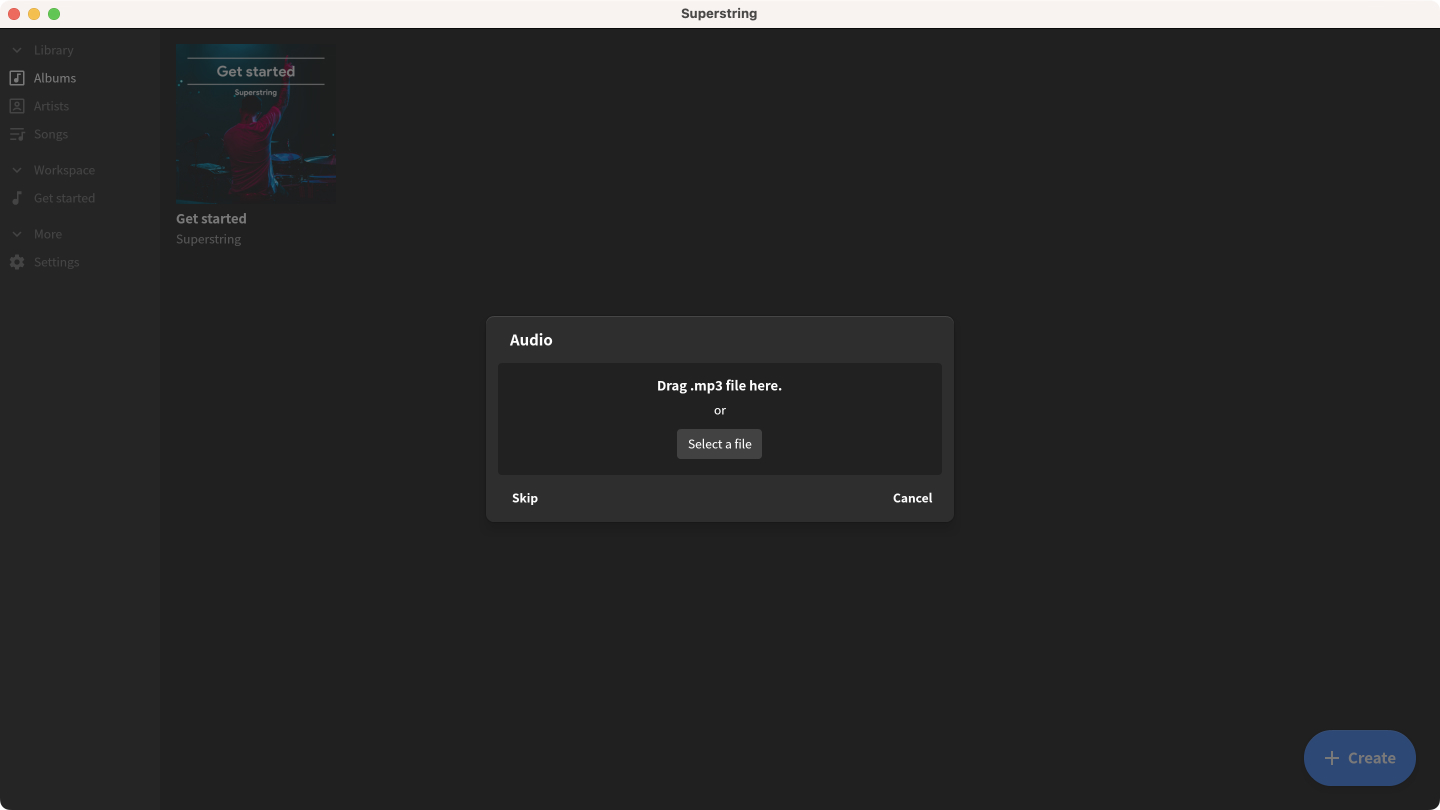
에디터는 여러분의 리릭 비디오를 작업하는 곳입니다. 에디터에서 모든 작업이 시작됩니다.
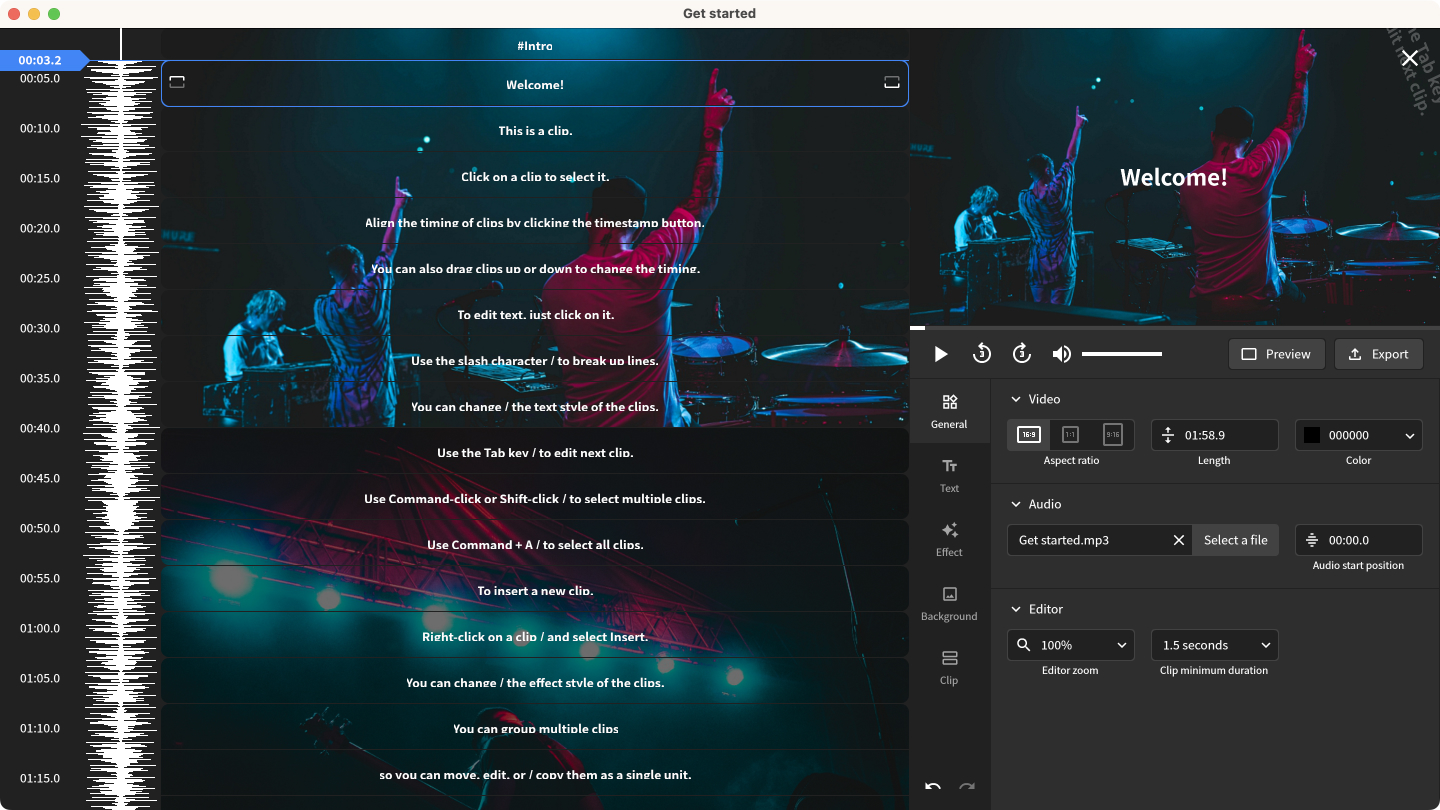
에디터 화면을 스크롤하려면 마우스의 스크롤 휠을 사용하세요. 트랙 패드를 사용하는 경우 두 손가락으로 쓸어 넘길 수 있습니다. 스크롤 바는 스크롤 할 때만 나타납니다. 스크롤 바를 사용하려면 마우스를 클립 리스트의 오른쪽으로 가져가세요. 잠시 후에 스크롤바가 나타나서 스크롤 할 수 있습니다.
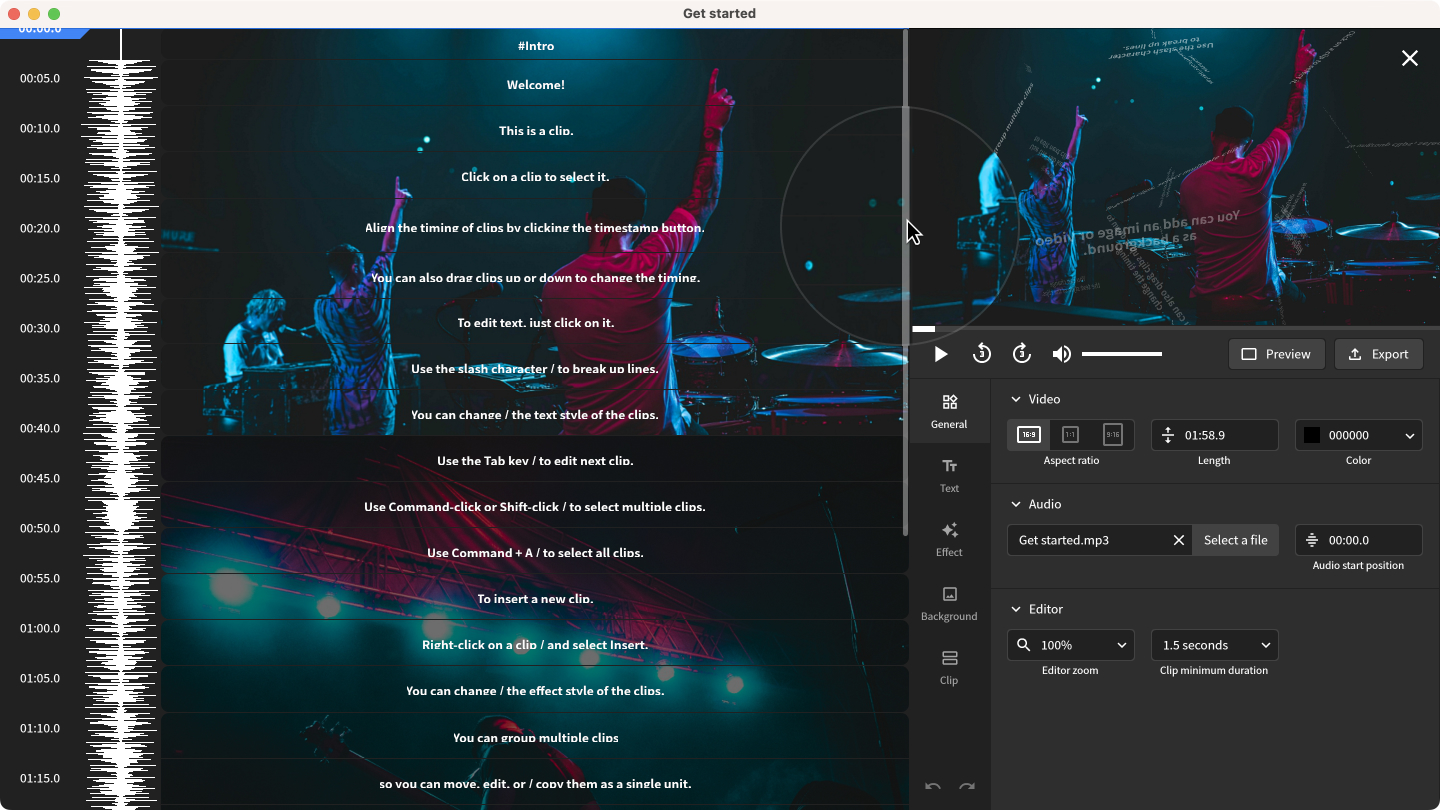
타임스탬프 버튼을 클릭해 가사가 등장할 타이밍을 맞추세요. 노래가 재생되는 동안 클립을 선택한 후, 클립을 시작하거나 끝나야 할 때 타임 스탬프 버튼을 클릭하세요.
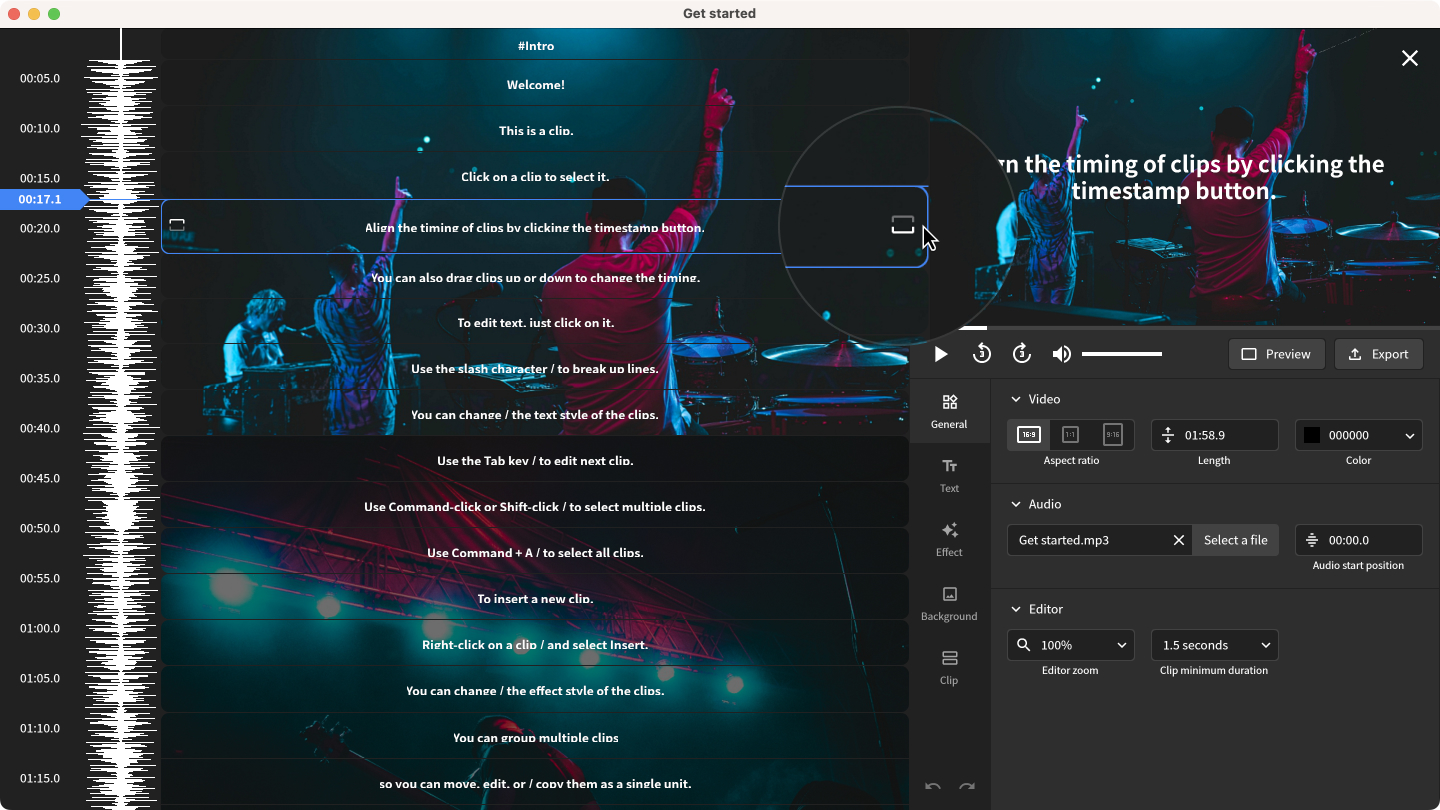
클립을 위아래로 드래그해 타이밍을 변경할 수 도 있습니다.
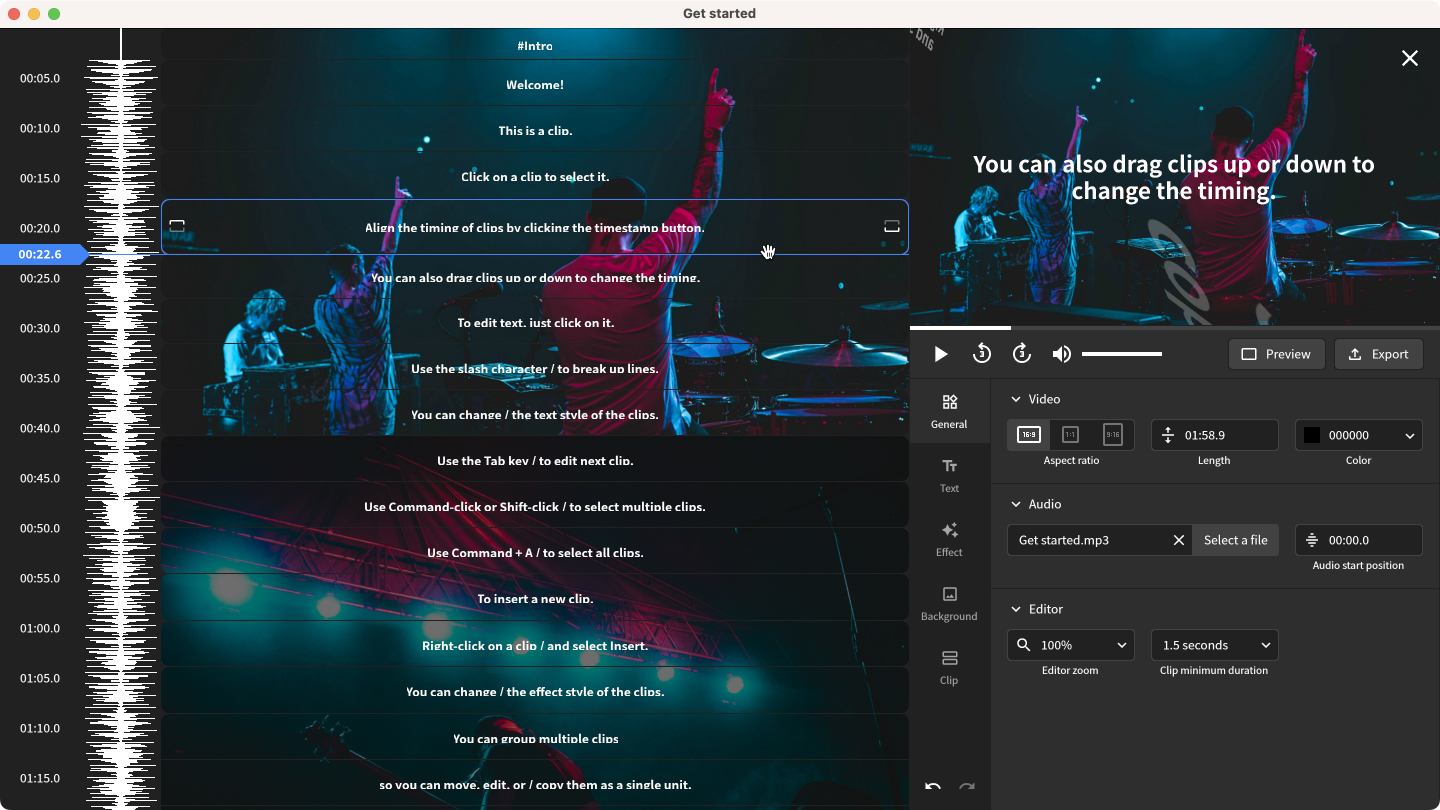
클립을 편집하는 것은 리릭 비디오 제작의 첫 번째 단계입니다.클립을 클릭해 선택하세요. 텍스트를 바꾸려면 두 번 클릭한 후 텍스트를 입력하세요. 글꼴, 크기, 색상 등을 설정할 수도 있습니다.
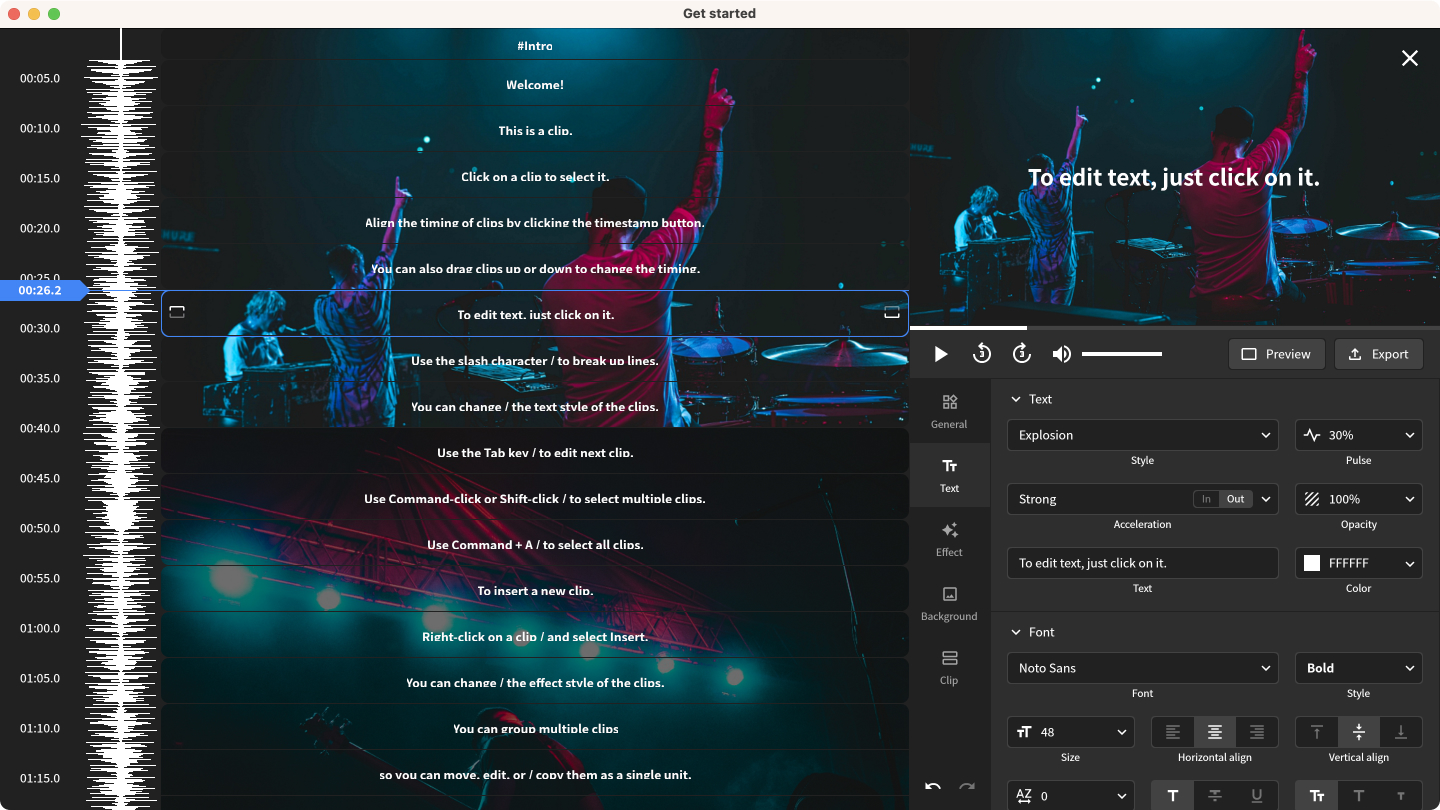
새로운 클립을 삽입하려면 컨텍스트 메뉴를 열고 삽입을 선택하세요.

여러 클립을 그룹화하여 하나의 단위로 이동, 편집 또는 복사 할 수 있습니다. 클립을 그룹화하려면 여러 클립을 선택한 다음 컨텍스트 메뉴를 열고 그룹을 선택하세요. 클립을 그룹 해제하려면 그룹화된 클립을 선택하고 마우스 오른쪽 단추를 클릭 한 다음 그룹 해제를 선택하세요.
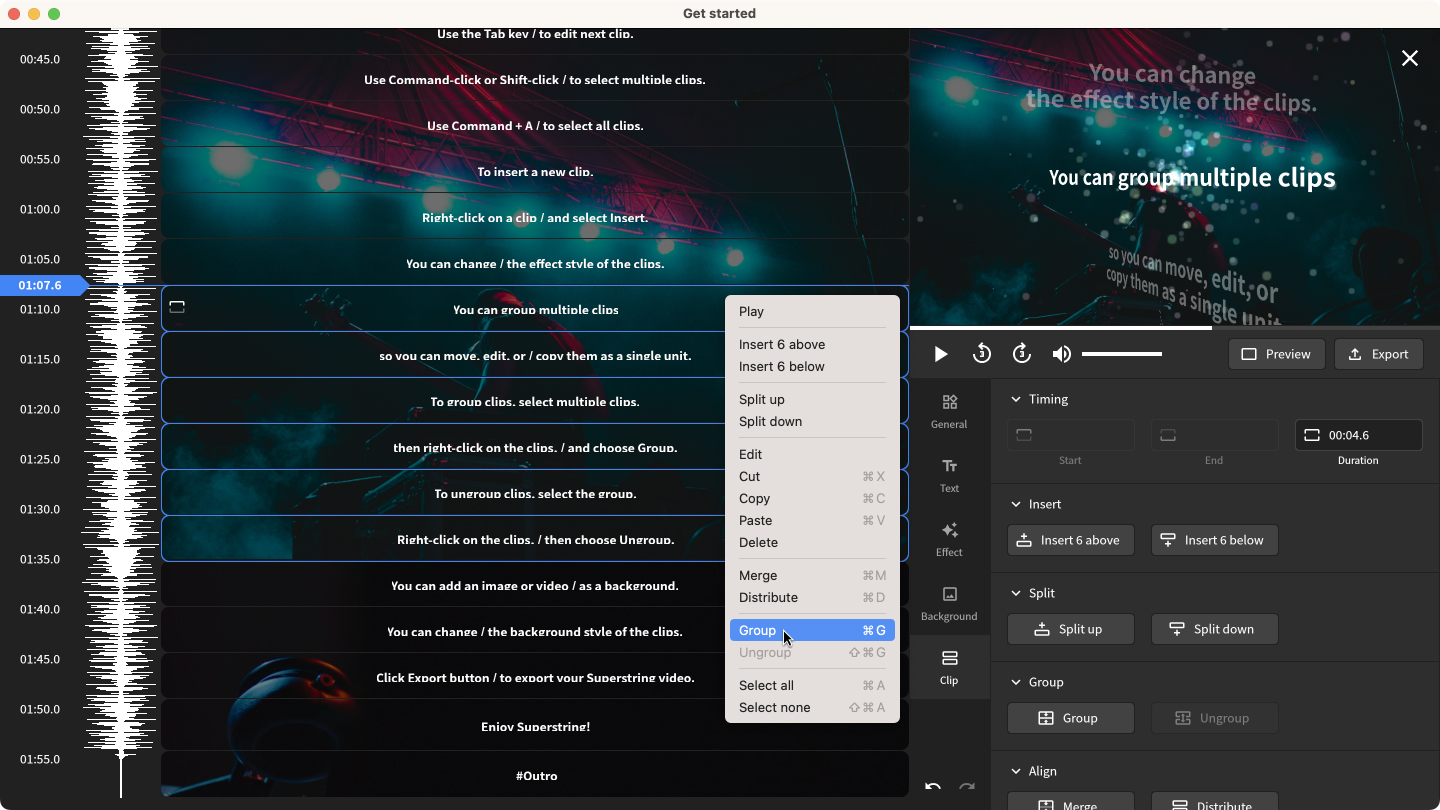
텍스트 스타일, 펄스, 가속 등을 설정할 수 있습니다. 일부 스타일은 임의의 값을 포함하므로 매번 다르게 보일 수 있습니다.
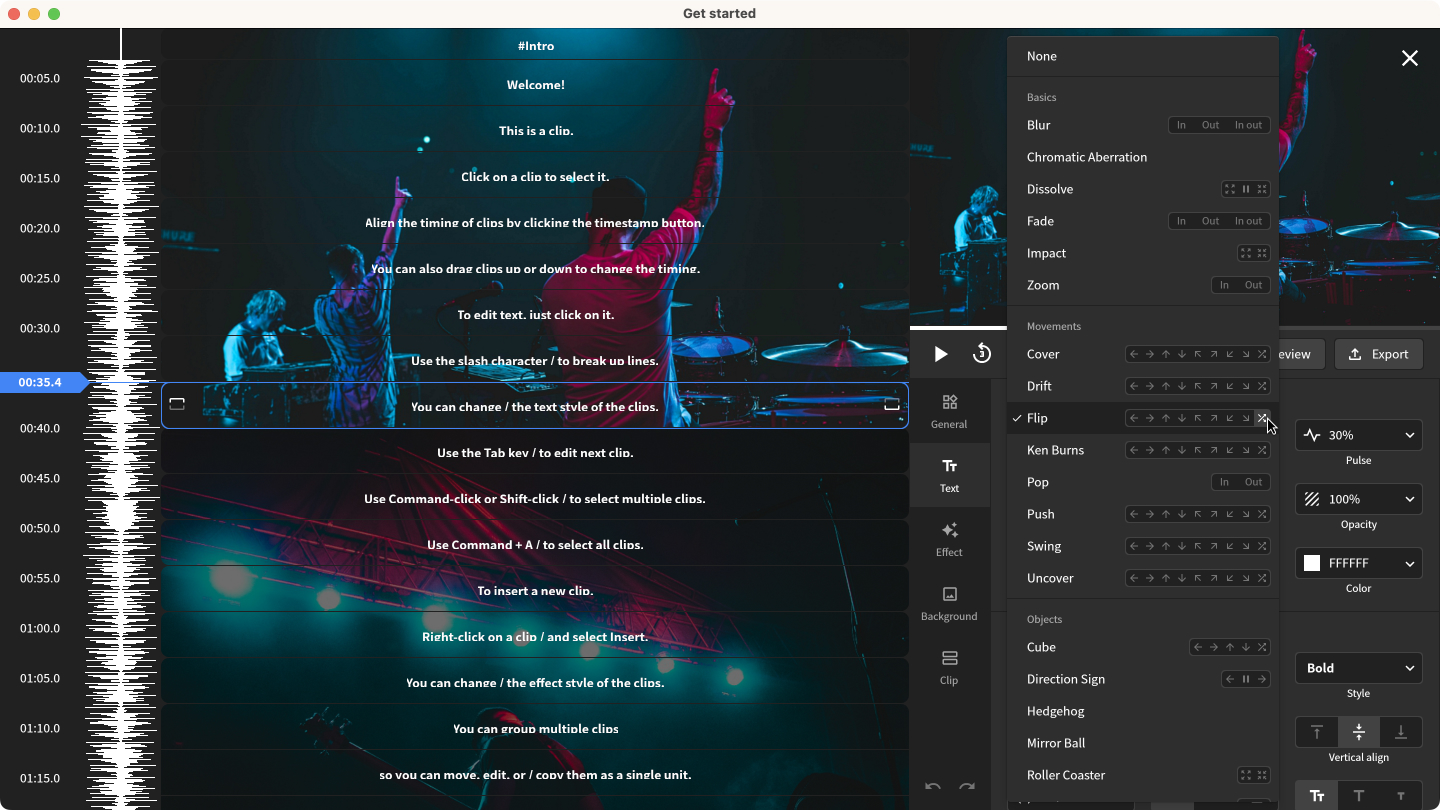
클립을 선택하고 미디어 버튼을 클릭해 배경에 이미지 또는 비디오를 추가하세요.
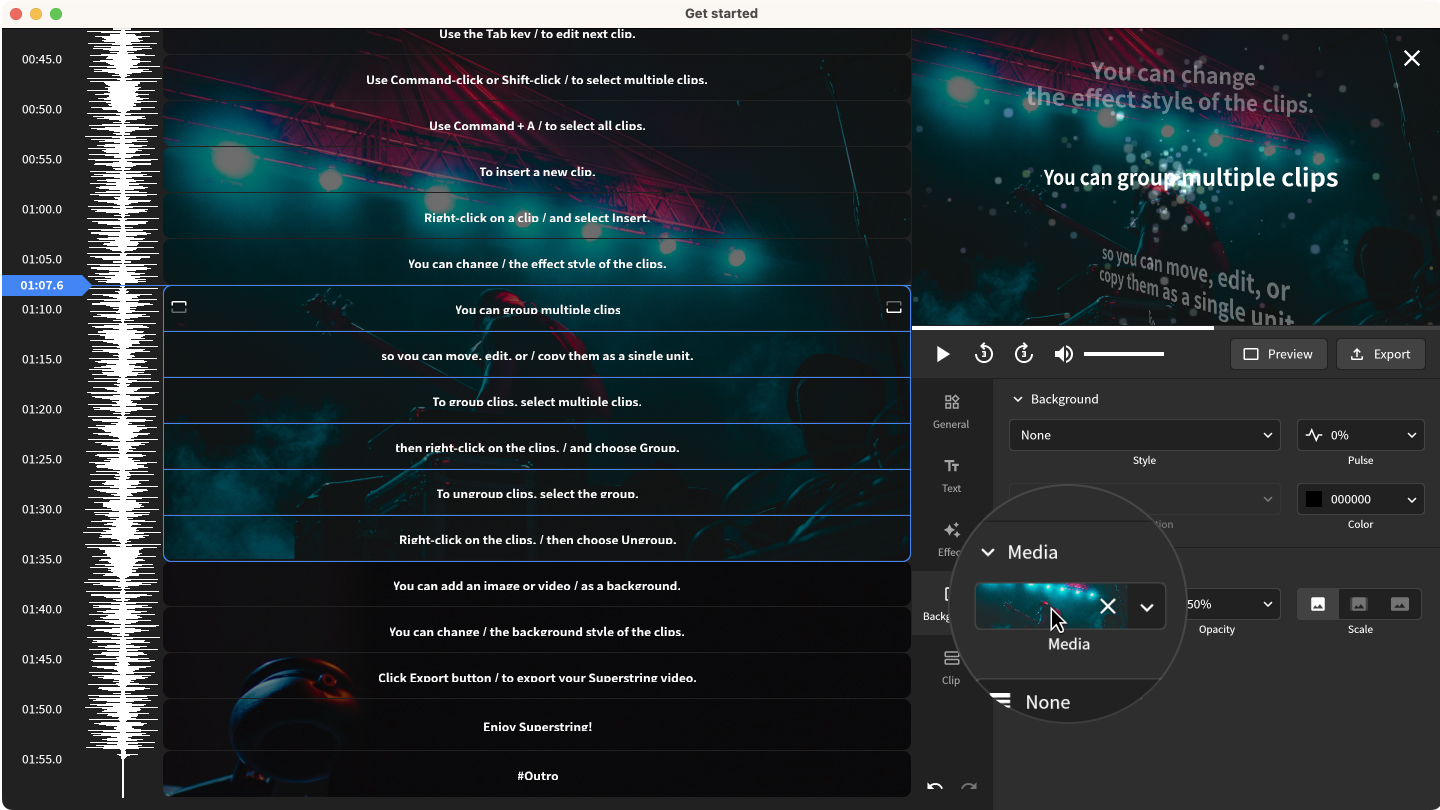
배경 스타일, 펄스, 가속 등을 설정할 수 있습니다.
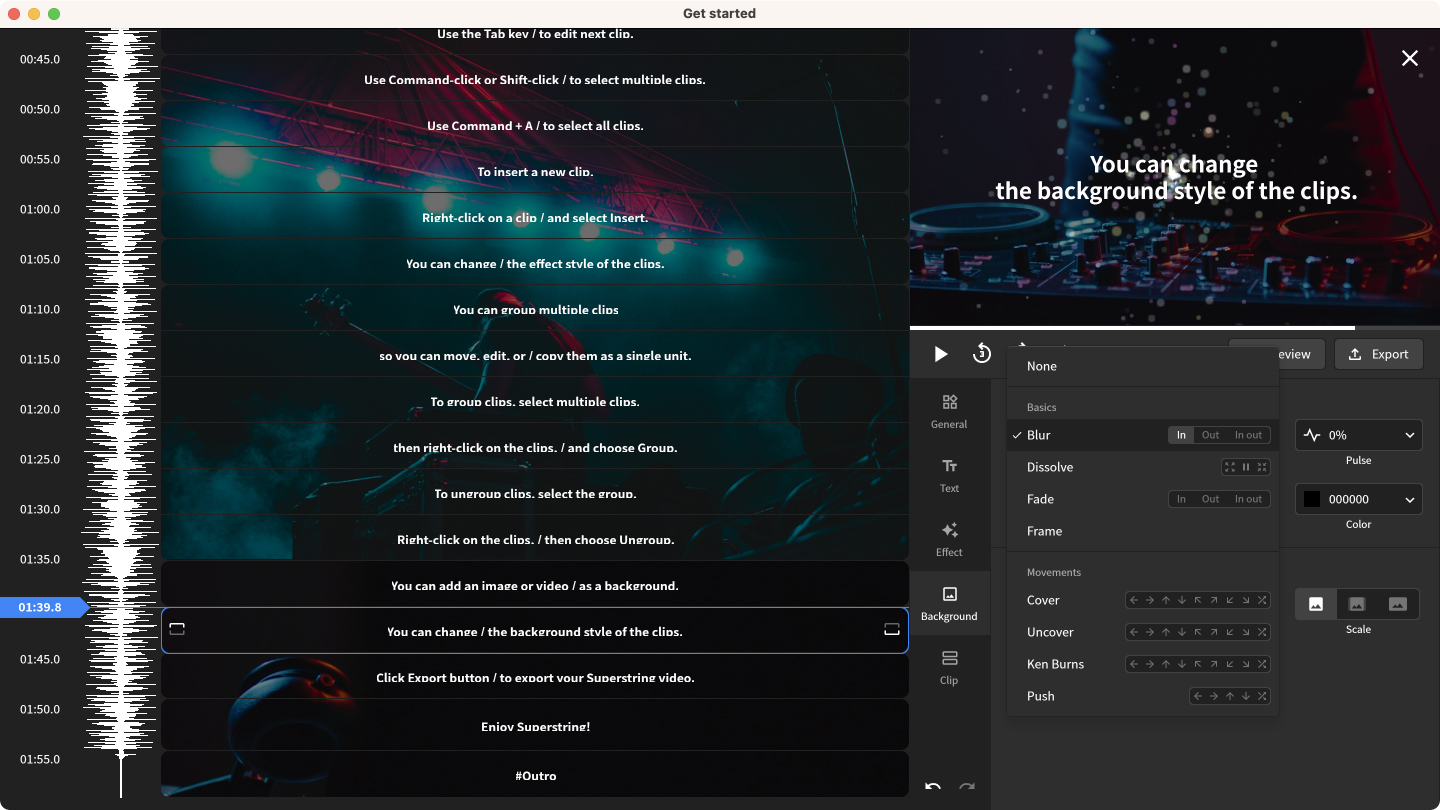
블랙홀 또는 카메라 플래시 등의 효과를 클립에 적용할 수 있습니다. 효과를 적용하려면 클립을 선택하고 적용할 효과를 선택합니다.
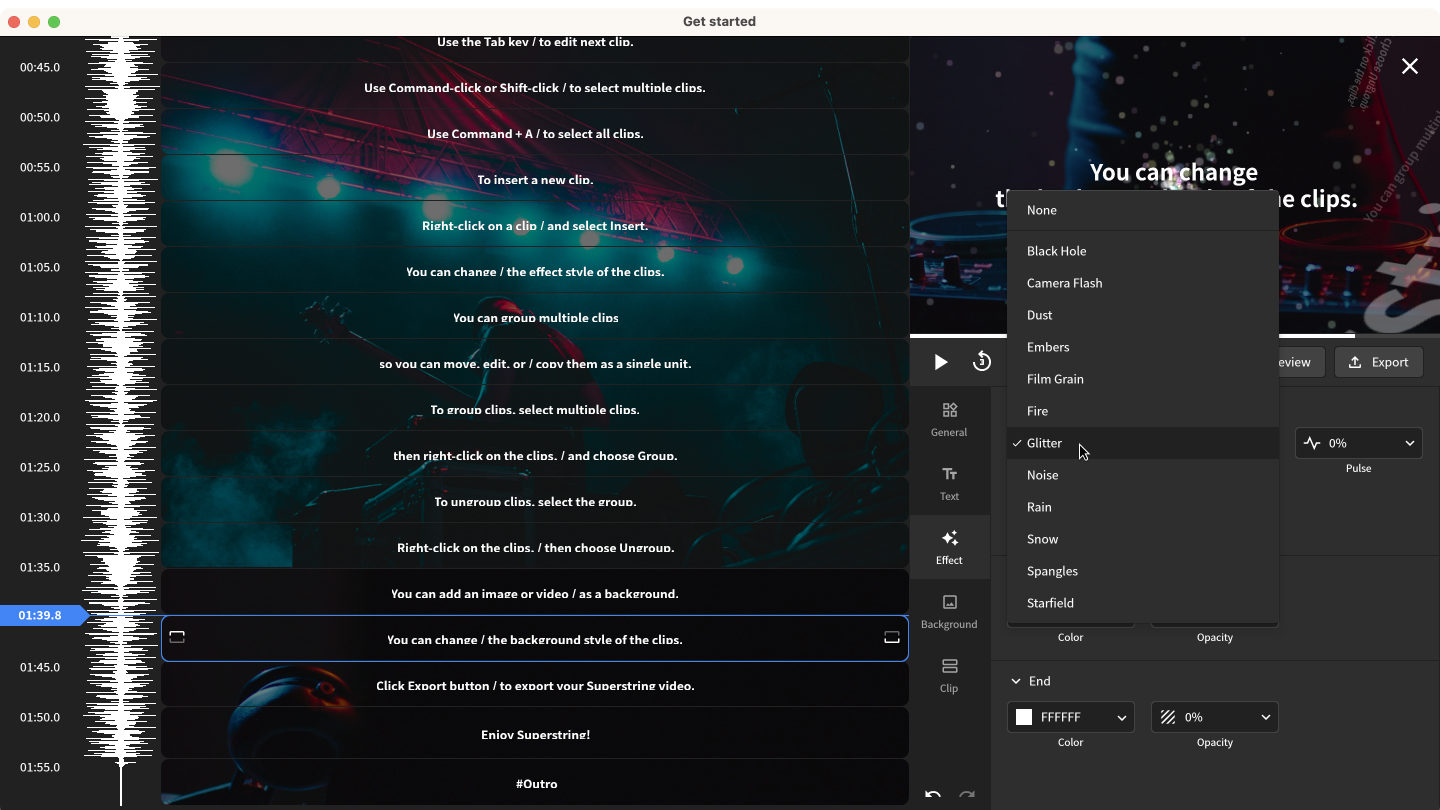
편집이 끝나면 미리보기 버튼을 눌러 리릭 비디오를 관객이 되어 직접 경험해 보세요. 미리보기 후 내보내기 버튼을 클릭하여 리릭 비디오를 내보낼 수 있습니다.
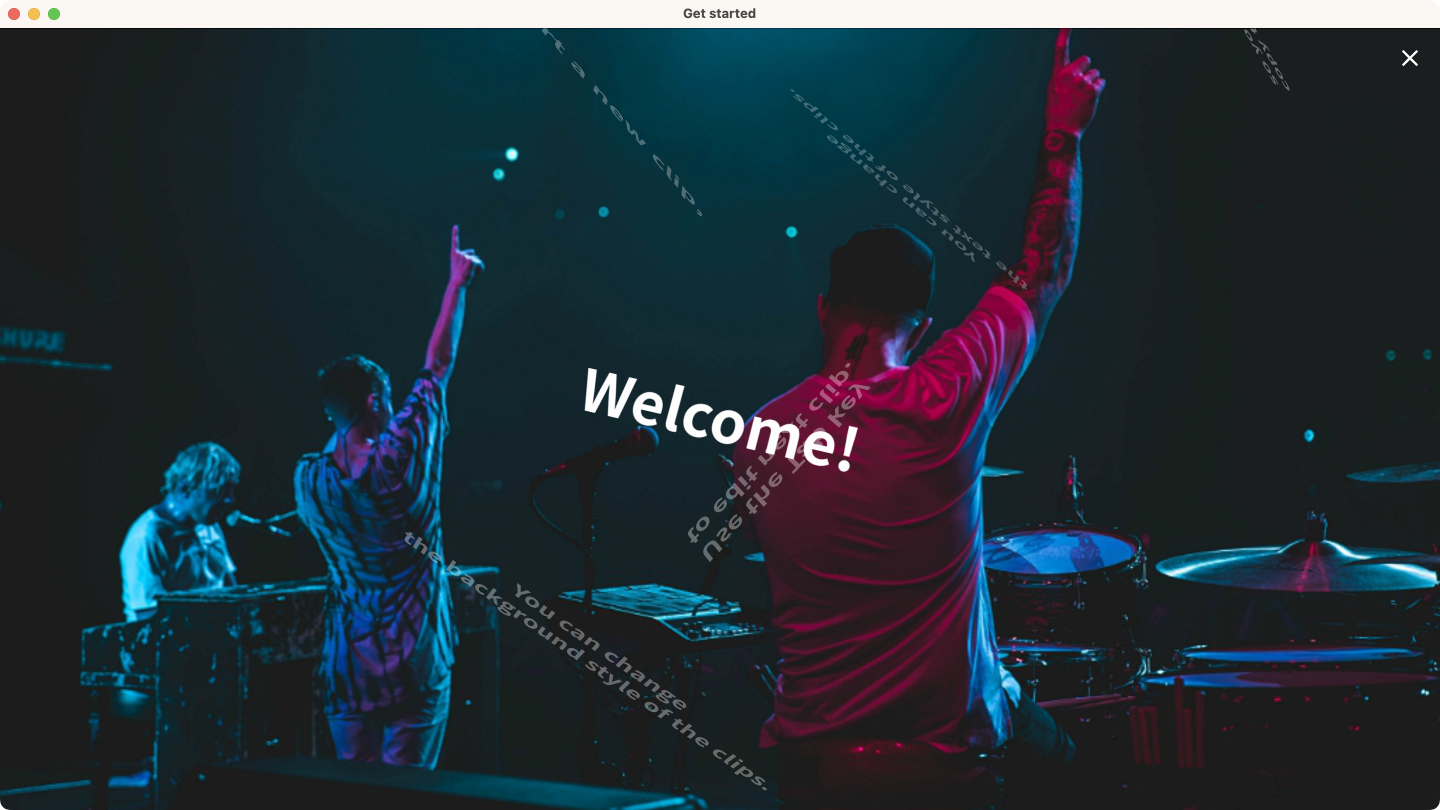
리릭 비디오를 YouTube에 업로드 할 수있는 .mp4 파일로 내보낼 수 있습니다. 동영상의 크기를 선택하고 내보내기 버튼을 클릭하세요. Superstring 데이터를 다른 사용자와 공유 할 수있는 .superstring 파일로 내보낼 수도 있습니다.